こんにちは、szkです。
今回の記事ではVer7.2.0より新たに追加された機能「Clip Render」の紹介をします。
ClipRenderとは
Resolumeでは Clip という要素=1つの映像素材として取り扱いを行います。
Clipには映像ファイルや画像ファイル。さらにはResolumeの source や Effect を投入して、それらを再生することができます。
今までcomposition RECという機能を用いてコンポジションの映像ファイル化は行えましたが、新機能のClipRenderではClipを録画することができるようになります。
以下は既存機能との比較です。
| ClipRender | composition Render | |
| 録画時間 | 自動で1ループ | 手動で開始/終了を選択 |
| 用途 | 素材のレンダリング | 自分のプレイの録画 |
ClipRenderを使ってみる
というわけで早速使ってみます。
事前設定
ClipRenderにはあらかじめ事前設定が必要です。
Preferenceから新しく「ClipRendering」の設定項目が増えてますので参照してみましょう。
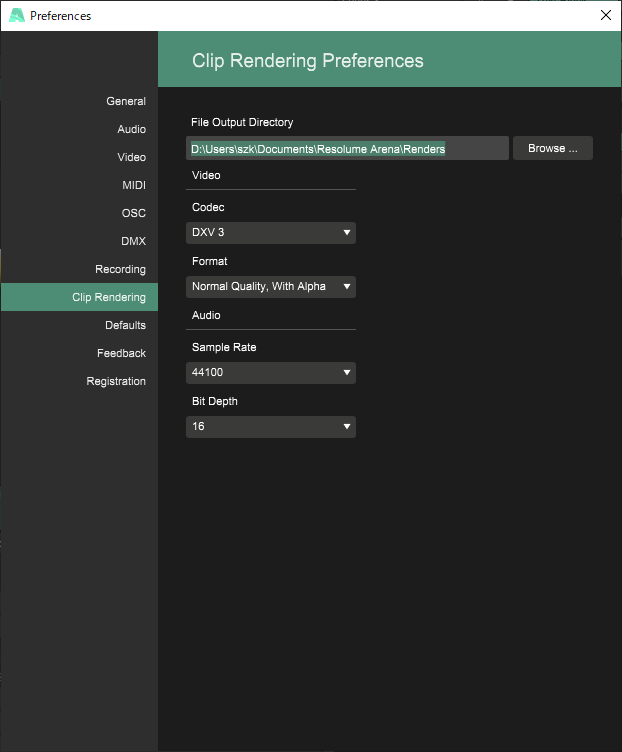
こんな画面。
設定はシンプルで「どのコーデックで出力するか、どのフォーマットを使うか」程度。
以下に記載していきましょう。
Codec and Format
コーデックによってフォーマットも異なります。
基本的には「高画質か標準画質か」と覚えておきましょう。
使えるCodecはDXV3、ProRes、MortionJPEGの3種。
ProResはWindows版でも作成可能です。
DXV3
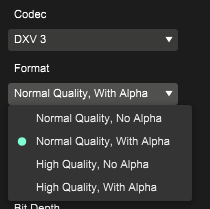
ProRes
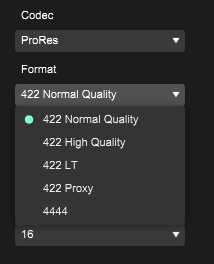
MortionJPEG
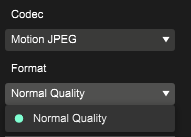
ちなみに、映像制作する人に朗報ですが、この機能を用いると「アルファ属性のついた映像を出力できます。」
つまり、ChromakeyやCrop系、Keystoneなどのエフェクトを用いてアルファを作り出せれば、簡単にアルファ付きの映像化することができるということになります。
これはAdobe系列のソフトで色々コーデックいじったりするよりもライトに書きだせるので非常に便利。
Sampleレート
音声データのサンプリングレートです。
BitDepth
色深度の設定。16bit 24bit 32bitから選べます。
PCスペックによっては数値を高くするとレンダリングの時間が長くなるので注意してください。
書き出しの実行
それでは、実際に書き出しをしてみようと思います。
そうですね折角だし、Resolumeで作った素材がいいですかね。
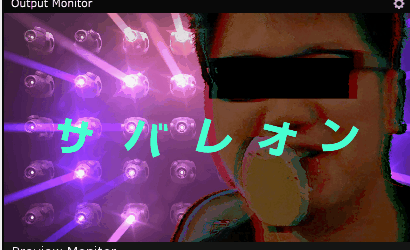
あっ、いい素材あったぁEYO*、再び
[blogcard url=”https://szkhaven.com/2019/09/03/djno_kao_wo_sozai_ni_shitai/”]
※参照記事↑
ちなみに、複数レイヤーに跨った素材の場合はArenaのGroup機能+VideoRouterを用いることで1つのレイヤーにまとめることができます。
尚、今回はすでにBlog用に書き出したヤツを使用しました。
▼素材のクリップを選択し「Render To File」を押します。
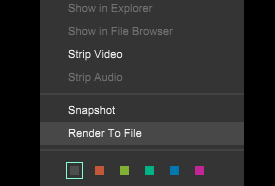

▲すると、この通り新規に追加された「Queue」タブに出力済み動画リストが出てきます。

▲マウスオーバーするとフォルダアイコンが出るのでクリックすると・・・
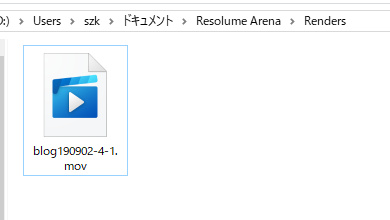
ご覧の通りファイルが出力されます!
まとめ
使った感じとしてはResolumeにそのままAlleyの機能がくっついた感じでエクスペリエンスは非常に優秀。
H.264に書き出せればWebにも使えて便利なんですが、実装はされますかね…
兎にも角にも非常に便利な機能です。
これでみんなもResolumeで雑に作った素材を共有しましょう!
おまけ
ということで素材配布です。
SabaLeoNリーダーEYOがパルムを食ってる素材なので有効に使ってください。
sabaleon_eyo_720p.mov (DXV codec)
