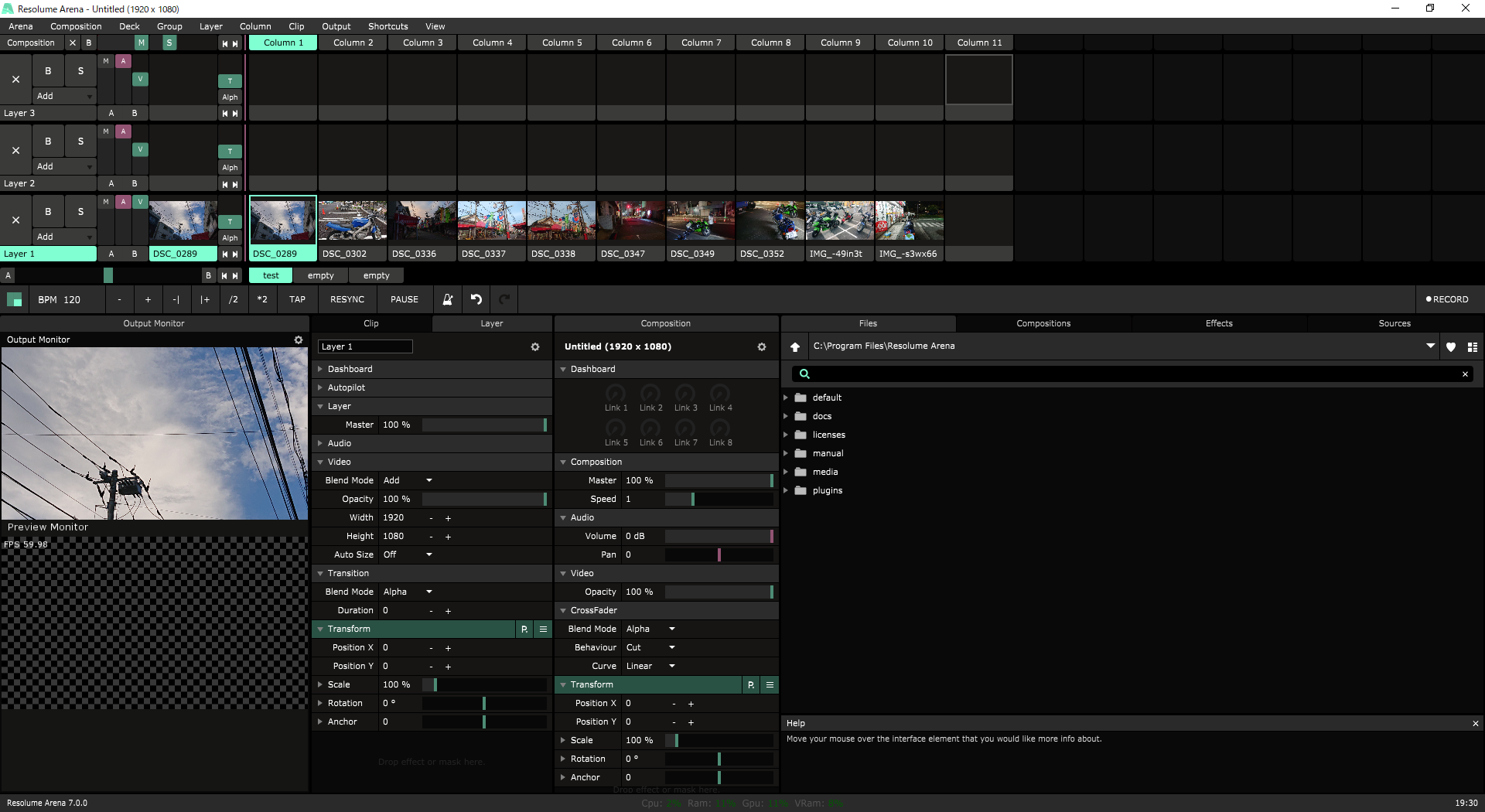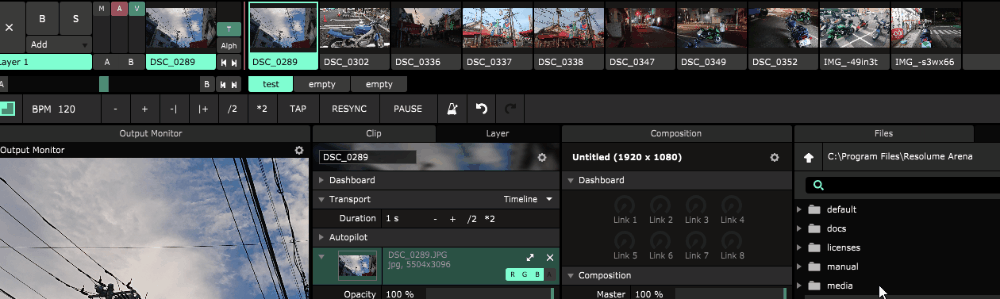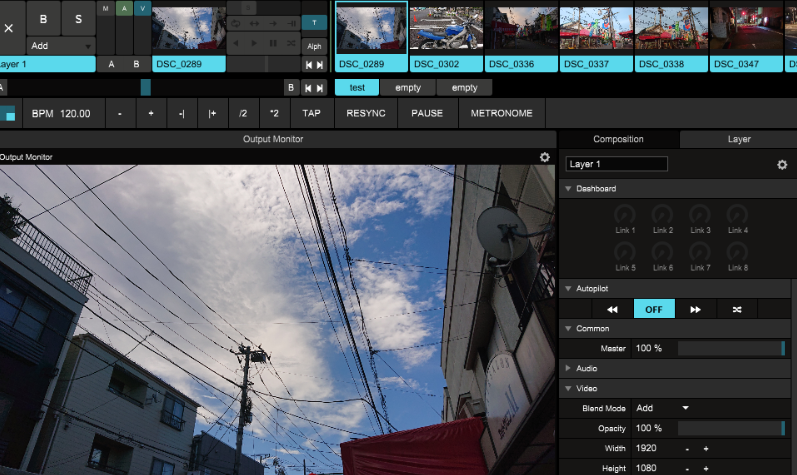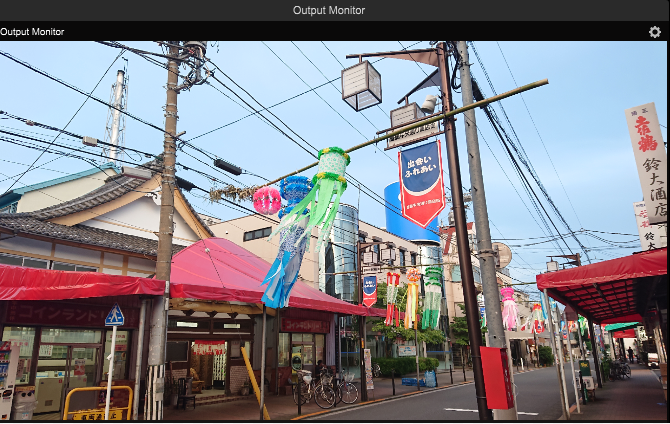結婚式のムービーってすごいですよね。
当日に撮影して、それを曲に合わせて編集。
そして結婚式の披露宴のエンディングにはそれを流すんですから。
ちなみに、アレはテンプレートが決まっていて撮影した写真や動画を当てはめるだけである程度の完成が成される様子。
過去に幾度のもご祝儀を支払ってきたszkは「イベントの終わりでそのイベントのダイジェストが流れるエモさ」をよく知っています。
うーん、やっぱりナイスパーティっていいですね!クラブイベントでもこれやりたい!!
けど写真や動画の編集なんて・・・と思った方。大丈夫
できるんです、VJに不可能はない!
そう、Resolumeなら!!
という前振りで、今回は「パーティダイジェストを簡単にResolumeで作る」方法をご紹介します。
超簡単スライドショームービーの作成をResolumeで行う
Resolumeでのスライドショームービーの作成は超簡単。
必要なのは「写真or映像」と「素材」と「Resolume」だけ!
AfterEffectsもPremiereも一切不要!いるのはやる気と心とResolume!
1.写真or動画を撮る
ここはお好きにどうぞ。
カメラマンさんと協力できるともっといいものがとれるかもしれない
2.素材をPCに取り込む
正直ここが一番時間がかかる。
高速転送できる術を持っておこう。
PCとカメラをUSB接続してもいいが、SDカードをUSB3.0経由で転送したほうが早いパターンのほうが多い。
上のようなリーダーはたまにカメラマンさんが持ってたりするので仲が良ければ借りてみるのもいいだろう。
また上級者向けだが、iphoneユーザーならAirDropを使ったりしたり、アドホックでスマートフォンからWifi経由で転送する技もあるぞ。
3.写真を縮小する
一眼レフから取り込むと4kサイズの写真だったりするので事前に縮小しておいたほうがリソースにやさしい。
もちろん、スペックが許すなら直接取り込みも可能です。
こちらのソフト使うと一括でファイルの解像度を統一できるぞ。
→縮小専用
また、動画ファイルが多いときはなるべくAllayを使ってDVXに変換しておこう。
4.写真/動画をResolumeに投入
こうやって選んで
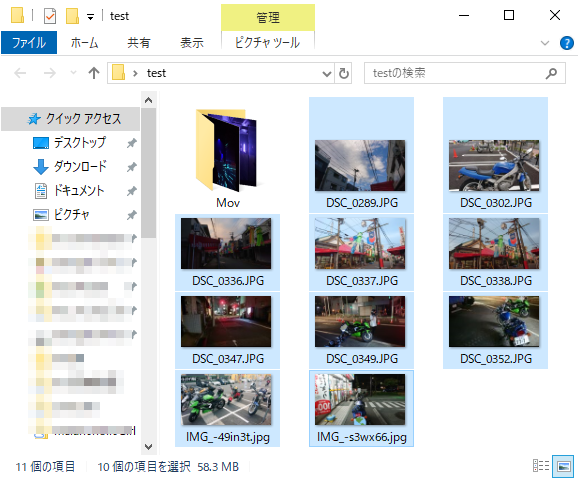
そのままドラッグ&ドロップ
↓↓↓↓↓↓↓↓↓↓↓↓↓↓↓↓↓↓↓↓↓↓↓↓↓↓↓↓↓↓↓↓↓↓↓↓↓↓↓↓↓↓
※この時ファイルサイズが大きいと待ち時間が増えるため注意。
※また、SDカードやUSBメモリから直接入力すると帯域不足でハングするのでやめておきましょう
5.(縮小していない場合)compositionサイズに合わせる
すべての素材を選んだ状態で右クリック→Resiz→FillでOK
| ・先頭のClipのプレビューをクリック ・一番最後のClipのプレビューをShiftを押しながらクリック(これで全選択) ・右クリック ・Resize→Fillを選択 |
全ての素材がcompositionにマッチします。
6.動画の場合は映像のクリッピングを
動画の場合はひと手間かかります。
再生したいシーンのみ再生するように↓のように調整すればOK。
スライドショーにしたい場合は秒数を計算する必要があります。
増えれば増えるほど大変です。
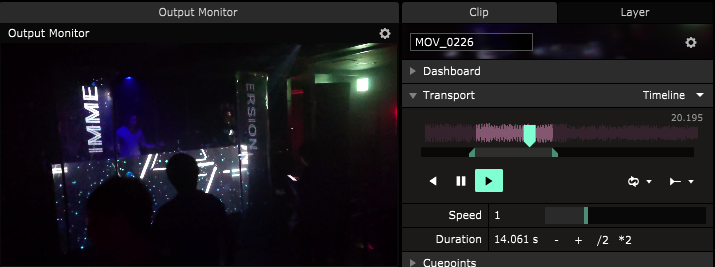
7.AutoPilotの設定
Resolume6の場合
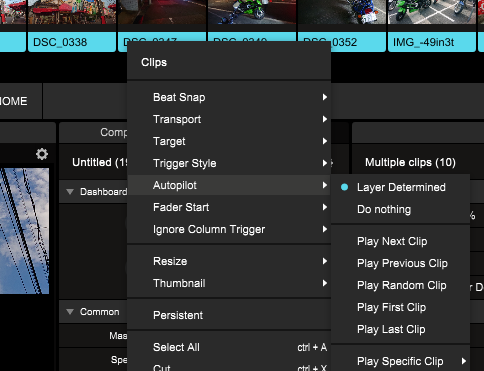
| すべてのClipを選択したまま
Clip→Autopilot→NextClip を選択 その後Beatsを同じ値にそろえる。 |
Resolume7の場合
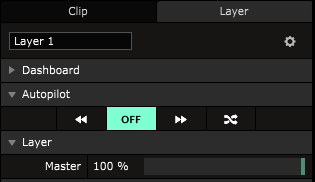
7では右クリックでの設定項目が消えています。
7からはlayerプロパティから設定しよう。
| layer プロパティの「AutoPilot」タブを選択 ↓ デフォルトがOFFなので「→→」に設定するとlayer全体でAutoPolotが動作する。 |
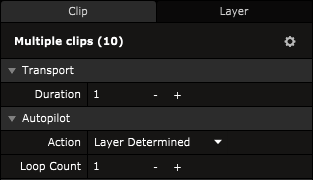
また、プロパティ内には設定項目があるので複数選択してからこっちで設定するという技もある。
6/7共通設定
また、6も7も共通の設定として、ループしたいときは最後の素材のAutopilot設定を「First Clip」にしてあげよう。
AutoPilotの詳しい使い方はこちら
8.切り替えスピードの設定
6の場合
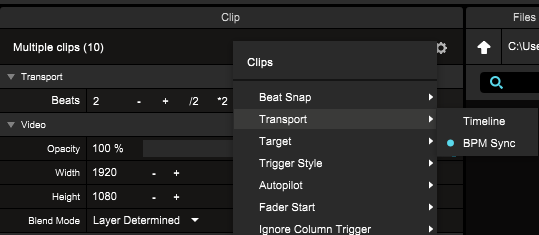
6の場合は以下の方法で切り替えスピードの調節が可能。
| 1.Clipのプロパティの歯車マークから「Transport]→「BPM Sync」に設定。 2.その後Transport設定の「Beats」の数字を調整。2なら2拍ごとに切り替えとなる。 |
7の場合
(2019年9月10日現在)
これはおそらくバグだと思ってるんですけど、7だとこの方法が使えない。
何故かというとBPMSyncに設定しているにも関わらず複数選択するとTransportが何故か「Duration」(秒数指定)になってしまう。
ちなみに下の画像の左に設定ボタン(歯車マーク)があり、選択するとBPMSyncが選べるのだが、選んでも適応はされない。
かといって、、個別に設定するとBeatsで適応される。
つまり7を使っている場合は次の2択となる。
「秒数で指定する」あるいは「1つづつBeatsで設定する」である。
ここに関しては今後のアップデートを期待したい所。
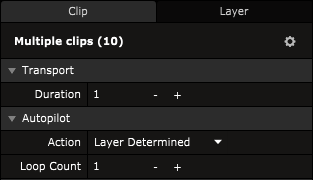
9.完★成
再生してみるとこんな感じ。ちなみに画面はResolume6のもの。
等間隔でスライドショーされていきます。
なれていればここまで2分とかかりません。
※クリックで動画を再生します(2.4MB)
ここから下はオプションです。
味付けに動画として動かしてみる
静止画が止まっただけでは寂しい。
なので動きをつけようと思いますが、大量のClip1つ1つに動作をつけるのは時間がかかりすぎる。
というときにはVideoRouterを使います。
VideoRouter側でScaleなどを調整すると。。。
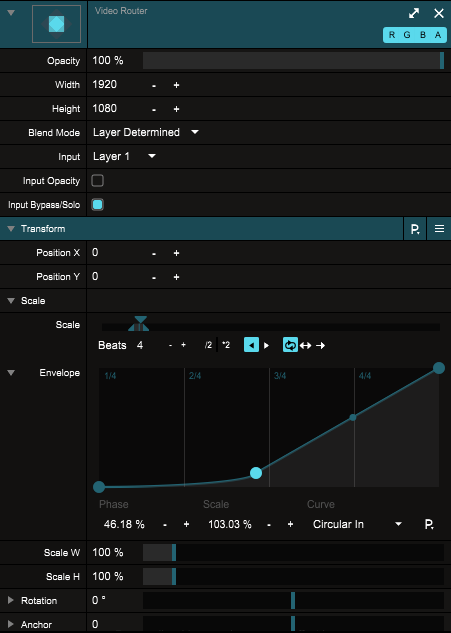
こんな感じにスケールしてみました。
このようになります。
※クリックで動画を再生します(10.2MB)
また、複数のVideoRouterに対して異なるアニメーションをつけ、Autopilotすればアニメーションのつけ方もランダムにできたりします。
(Renameで名前を変えています。)
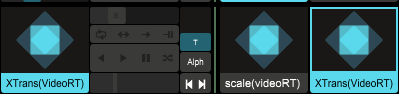
まとめ
この方法を覚えていれば大型パーティの最後にVJとしてパーティダイジェストを流すといったプレイが可能になります。(と思う)
また、AffeterEffectsやPremiereを使うよりも手軽に作成ができるので物は試しに一度やってみてはいかがでしょうか。
別の方法として外部プレイヤーからNDIで送信する手段もありったりしますが、細かいアニメーションや動画再生ではResolumeに分が上がるので好みで使い分けるのがよいでしょう。
ということで、結婚式のムービー的なのを作るという記事でした。
Resolumeを持っていれば2次会でも大活躍!これから結婚する皆さんszkを結婚式の二次会にオファーしてください、Resolumeでいろいろやりますから!!
えっ、無関係者は呼べない!?
完
さらに番外編:compositionを汚したくない!という方向けのアドバイス
カラムがめっちゃ増えるのでcompositionを汚したくないという人もいると思います。
早くResolumeは一括カラム削除ボタンを作ってくれ
2019/11/5追記:本当に一括削除ボタン作ってくれた
compositionを切り替えればOKですが、国内のVJは9割がワンオペという統計が出ているので(szkがTwitterで見たガバ所感調べ)
プレイしながらcomposition切り替えが無理!という方もいると思います。
そういうときは
Avenueをもう一台買ってNDI Inputを使います。
(突然のゴリ押し)
Resolume ArenaとAvenueは実は同時起動ができます。
Avenue側で上記のスライドショーを作成し、OutputをNDI Outへ
プレイに使っているArenaのNDIsourceに入力してあげればプレイに支障をきたすことなく作業が可能です。
尚、Resolume7と6等バージョン違いでも同様のことが可能です。
なので、Arena持ってる人はAvenueを
Avenue持ってる人はArenaを買おうな!これから買おうな!買えよオラァン!(豹変)
書いた後言うのもなんですけど、普通2台は買わないわな。