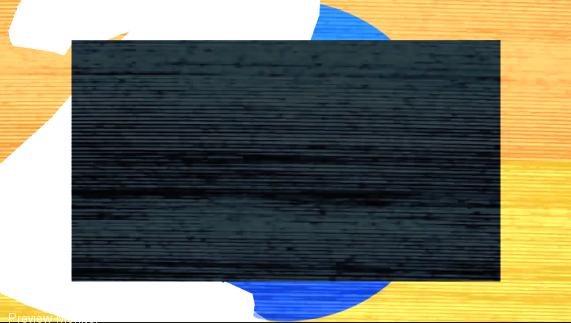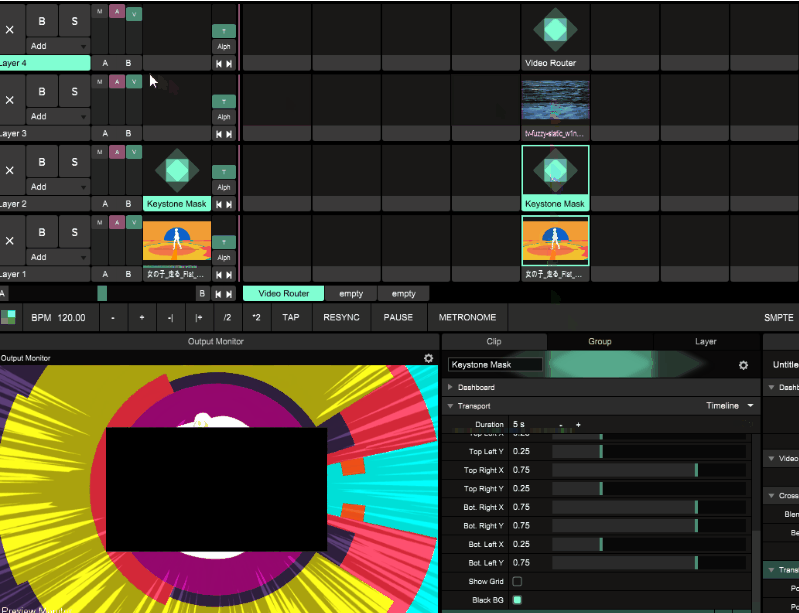VJ Software Resolume sauceメモ。
今回はVideo Routerについて紹介します。
概要
今回紹介するのはエフェクトではなく source 。
source の基本 についてはこちらの記事をご覧ください。
VideoRouterは「あるlayer or Group or compositionOutputを表示する」というsource。
実に奥が深いsourceですが、使いこなすと表現の幅がぐっと広がります。
ちょっと複雑で文字だけでは言い表しがたいsourceなので、少し丁寧に説明します。
例えばこの図ではKeystone Maskがかかった Clip が一番上のレイヤーに割り当てられています。
この状態であればKeystone Mask適応済みのClipを一番上に置いていれば枠として成立するので問題なし。
ただ、この状態で枠の種類を10種類くらいに増やしたいと思ったら・・・?
一つの策としては10個の素材にそれぞれKeystone maskを適応して一番上のレイヤーに置く。でも良いですが
汎用的な素材を使いたい場合、「通常版」と「Keystone mask適応版」で二つ読み込むことになり、PCのメモリ使用率的にもやさしくありません。
では、一番上のレイヤーにKeystone maskを置けば・・・?
察しの良いResolumerの皆さんならお分かりだと思いますが、Resolumeの特性上、レイヤーエフェクトは「これより下のレイヤーに対して適応する」となるので、最下層のレイヤーまで適応されてしまいます。
前置きが長くなりましたが・・・といったときに使えるのがこのVideoRouterです。
このVideoRouterを使えば、Resolumeのレイヤー構造を無視して任意の場所に素材を再出現させることができます。
この例では
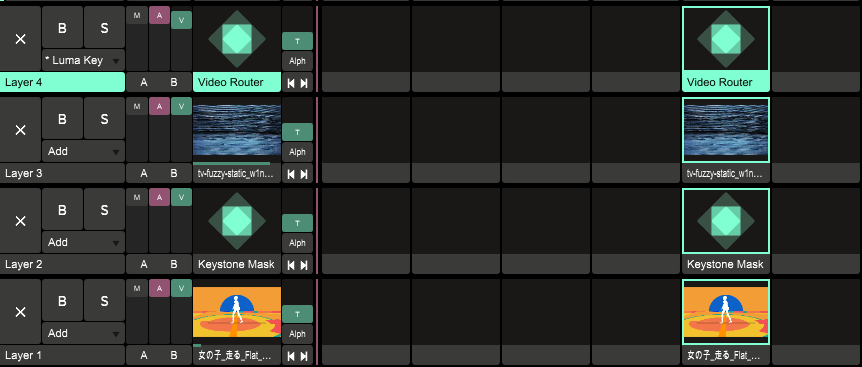
layer1:枠の元となる素材
layer2:Keystone mask
layer3:ノイズ素材(重ね)
layer4:VideoRouter(layer2をインプット
となっています。
解説をいれるとこんな感じ。

本来下に埋もれていたレイヤー2を救い上げてレイヤー4に再表示する構造です。
例えばこれで、枠をOFFにしたいなら、MIDIコントローラーの同じボタンに「レイヤー2のKeystone maskの透明度を0に」「レイヤー4のVideoRouterの透明度を0に」を設定しておけば切り替えも楽になります。
また、類似の方法としてGroupを使う方法もありますが、Arena限定なのでAvenueの方はこちらのほうを使うことになります。
と、いうように知っていると非常にResolumeの取り回しが便利になるエフェクトです。
(ただ、ちゃんと管理しないとcompositionが複雑化するので注意してください。)
ダッシュボードの画面
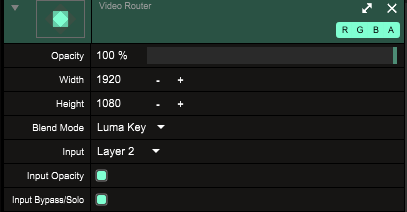
wide:
入力するsourceのインプットサイズの幅を指定します。
この設定はInput元の解像度やクリップのScaleとは独立して動作します。
Hight:
入力するsourceのインプットサイズの高さを指定します。
この設定はInput元の解像度やクリップのScaleとは独立して動作します。
Blend Mode:
乗算モードを変更します。
source:
このVideoRouterに表示する元となるレイヤーを指定します。
Input Opacity
このチェックをONにすると透明度が引き継がれます。
デフォルトはOFFになっています。
実際に使った画面
ほぼほぼ、概要で話した通りです。
よく使う方法としては「下層レイヤーにだけ適応したいエフェクトを適応して上に乗っける」というのがメインになると思います。
そのほかでは、プロジェクションマッピングを行うときに投影先が3つのグループに分かれているとき等に
メインのcompositionの映像を分岐したい場合(Group1の映像をGroup2~4に渡してそれぞれ別エフェクトをかける)等にも利用ができます。
なんとも奥の深いsourceですね。
ちなみにVideoRouterのBlendModeはLumaKey等にしておかないと想定の動作になりません。
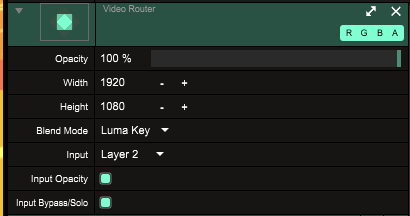
デフォルトのAddだとこんな感じ。