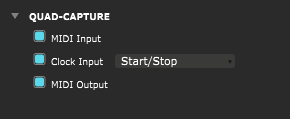VJ Soft Resolume。
本日はMIDIコントローラーの設定方法について紹介します。
概要
ResolumeではMIDIコントローラーを接続することで、キーボードとは異なる「より使いやすい」状態へ設定を行うことが可能です。
操作感はMIDIコントローラー次第といっても過言ではないので、お気に入りのMIDIデバイスを接続しましょう。
MIDIデバイスの接続確認と有効化
MIDIコントローラーを接続したらまずMIDIデバイスの接続と有効化が必要です。
つなげただけでは動作しないことに注意してください。
デバイスの有効化はメインメニューの「Arena/Avenue」→「Preference」でウィンドウを開き「MIDI」タブを開きます。
この画面では現在OSで接続されているMIDIデバイスの一覧が登録されています。
(上の画面ではオーディオインターフェイスのみ接続されている状態です。)
このウィンドウに機器が載ってこない場合はOSレベルで接続ができていない可能性が高いです。
ドライバのインストールや再接続を行ってください。
この画面から有効化したい機能にチェックを入れます。
チェックを入れた状態は上のようになります。
・MIDI INPUT・・・MIDIデバイスから見たINPUTです。LEDが搭載されており、Resolumeの状態からLEDを光らせたりしたい場合はチェックを入れます。
・ClockINPUT・・・MIDIクロックに対応している機器はこの項目が選べます。MIDIクロックによる制御ができるようになります。
・MIDI OUTPUT・・・MIDIデバイスから見たOUTPUTです。この項目をONにするとMIDIデバイスからResolumeが制御できるようになります。
この状態までくればMIDI設定が可能です。
MIDIショートカットの登録
機器が有効化できたら早速MIDIショートカットの登録を行いましょう。
メインメニューの「Shortcuts」→「Edit MIDI」で登録ができます。
これを押すと画面がMIDIショートカット登録画面になります。
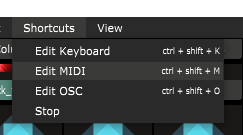
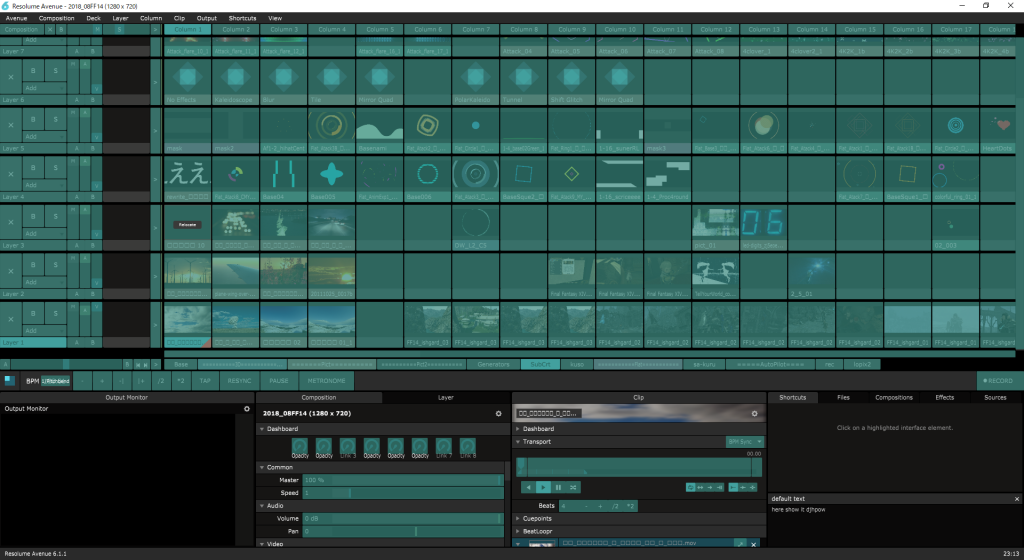
この画面になったら制御したい部分を左クリックし選択→MIDIコントローラーを動かすとアサインが行われます。
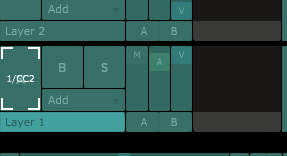
このようにキーアドレスが表示されれば登録が完了しています。
また、プロパティではアドレスを直接入力したり、ショートカット登録の一覧を見ることができます。
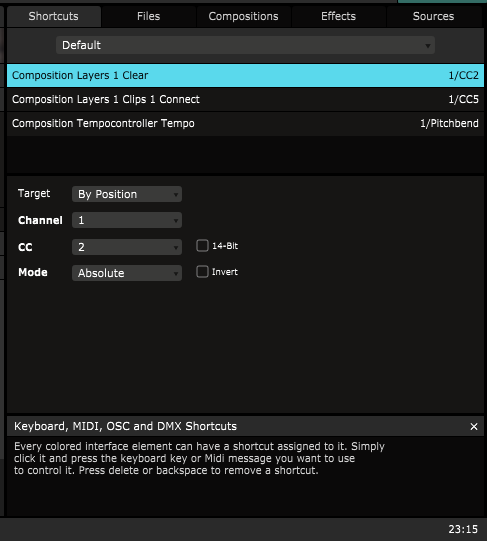
ボタンのモードもここで設定ができるのでコントローラーの設定が面倒な人はここから設定しましょう。
(コントローラー側とResolume双方で設定すると管理が煩雑化するので気をつけましょう)
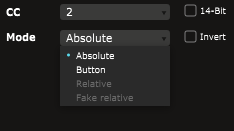
全て設定が終わったらメインメニュー→「Shortcuts」→「Stop」で編集モードを終了できます。
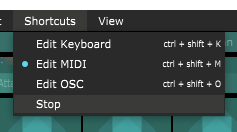
MIDI設定のバックアップについて
MIDIの設定はResolumeのソフト本体に紐づき、compositionに依存しません。
つまり、同じPCならcompositionファイルを読み込んでもMIDI設定は残るため2回設定する必要がありません。
逆に、PCの買い替え等でResolumeを再インストールした場合、compositionを移し替えただけではMIDI設定は移行できないということになります。
MIDI設定をバックアップしたい場合はMIDIショートカットのプロパティからセーブを行う必要があります。
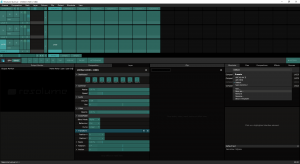
MIDIショートカットのプロパティはデフォルトのレイアウトの場合、MIDIショートカット設定の状態で右下に表示されます。
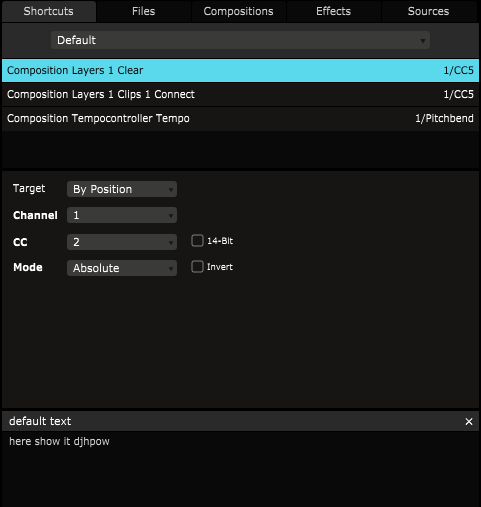
デフォルトのMIDI設定は「Default」という名前のMIDIショートカットプリセットに登録されます。
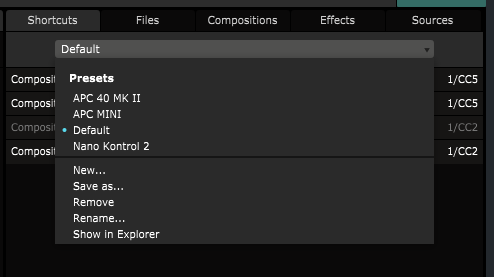
名前を変更したい場合は「Save as」を押すことで新しいMIDIショートカットプリセットを作成することができます。
また、この状態で「Show in Explorer」を押すことで設定ファイルの場所までジャンプが可能です。
デフォルトでは「C:\Users\〈UserName〉\Documents\Resolume Avenue 6\Shortcuts\MIDI」が保存場所です。
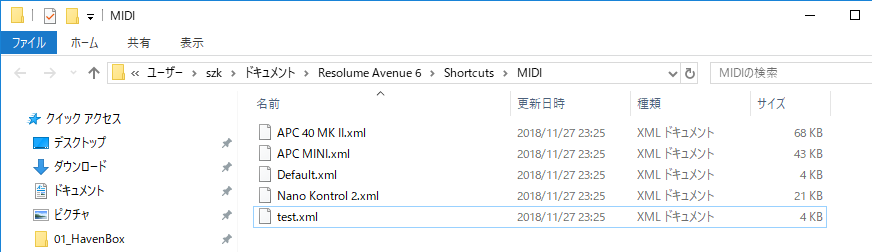
ジャンプしてみるとMIDIプリセットのファイルが置かれています。
MIDI設定のバックアップをしたい場合はこれらのファイルをバックアップしておきましょう。
おまけ:お勧めのMIDIコントローラー(過去使った奴)
・Korg Nanoシリーズ
初任者にとにかくお勧めできるシリーズです。
値段も控えめで買い替えも簡単。
場所も取らないため第一歩に無難な間違いないコントローラーといえると思います。
Resolumeの場合はフェーダーが搭載されているNano KONTROLがまずはお勧めです。
Clipを切り替えるのがメインの方はNano key。
Effectの数値を手でいじりたい人はNano padもお勧めです。
ちなみに色々使った後にszkは現在このNanoシリーズに戻ってきました。
・AKAI MIDIMIX
後に 紹介するAKAI APCシリーズよりもコンパクトで8フェーダーが付いた機種。
ノブやボタンも多く使いやすいです。
これはどの機器にも言えることですが、本来はDTM用途の危機なのでVJ用途で使うとフェーダーがすぐにダメになります。
AKAIは体感的にフェーダーが壊れやすい気がします。
・AKAI APC40MK2
多くのVJに人気の機種です。
高い機種ではありますがこれを使ってまずボタンが足りなくなることはないと思います。
フェーダーも扱いやすくResolumeでは専用のプリセットがあらかじめ用意されているのも特徴です。
唯一の弱点は大きいこと。
持ち運びやブースでの取り回しが少し苦労する点が唯一の弱点でしょうか。
・KORG NanoシリーズStudio
最初に紹介したNanoシリーズの豪華版です。
KONTROLにはターンテーブルが、Keyにはタッチパットがそれぞれ搭載されています。
KONTROLについてはフェーダーも使いやすいですが、Nanoシリーズ最大の武器である価格が少し高いのがネック。
機能に関しては「VJ向けに作ったのではないか」ともいわれるほどの欲しいボタンと配置やブースでも取り回しやすい小ささと重さ。
無線による操作が可能だったりと買ってみれば間違いなくしっくりくるシリーズであるといえます。
予算に余裕があればこの機種に行くのもいいと思います。
MIDIコントローラーはプレイスタイルにも大きな影響を及ぼす大切な要素。
是非色々試してみてください。