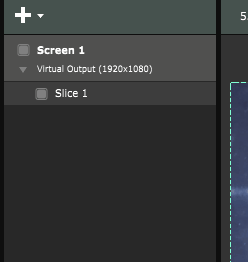みなさんこんにちは、szkです。
Resolume Arenaには ASS と呼ばれるいわゆるプロジェクションマッピング的な機能があります。
一応概念の説明は過去の記事でも取り扱っているのですが、実際の操作については今まで触れてなかったのでここらで一旦触れておこうかと思います。
概念編はこちら↓
ResolumeASS使用メモ「ASS(プロジェクションマッピング機能)の概要について」
ちなみに上の記事では割と複雑そうな機能に見えてしまうので(実際複雑ですが)、今回は「基本的な操作のみ説明してあえて簡単に見せる」という初心者向け記事ですよ!プロデューサーさん!(天海
若干難しい機能になりますので、わからない部分があればコメントでご質問ください。
5分でわかった気になるASS設定の操作方法
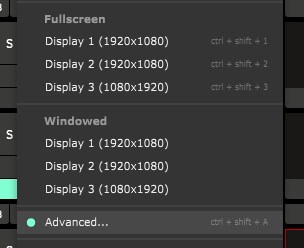
Menu→Outputから普段選んでいるDisplayではなく「Advanced」を選択します。
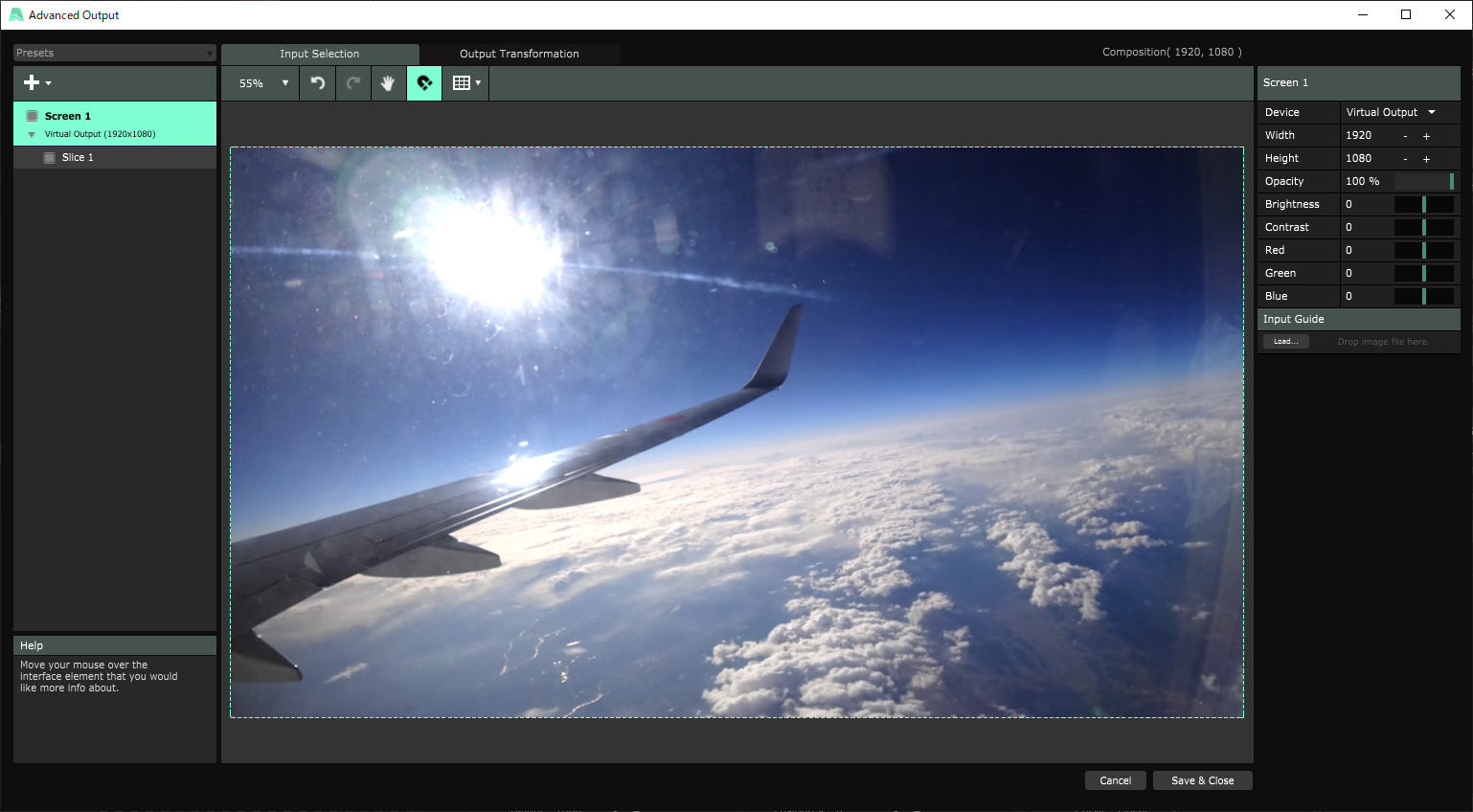
すると現れる、これが ASS 画面こと「Advanced Output Setting Window」。
どの機器に投影するか(OutputDevice)
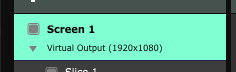
Screenってのが1つのプロジェクターだと思ってください。
これを選んで
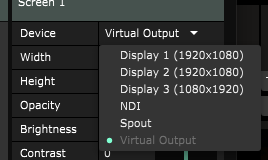
どの映像機器に出すか、を選択します。
これでOutput機器の選択が完了。
察しのいい皆様ならお気づきだと思いますが、HDMIの出力ポートが複数あれば以下のようにScreenを増やして出力先を増やすこともできます。
Sliceの設定(Input source)

次にSliceを選択。これがInput側の設定。
「どの要素を映像の出力sourceとするか」を選びます。

選べるのは以下の要素。
・Screen(ほかのScreenを転写する形。映像がループ(鏡映し状態)する可能性があるので注意。)
・コンポジション(これが通常のDisplayへのOutputと同様のもの)
・Preview(外部モニターにPreviewを映す用だと思ってください。)
・Group
・Layer
結構要素が多い、実際Resolume Arenaが「メディアサーバー」と呼ばれる所以はここにあります。
今までこのブログで紹介したことが、ここにきてスマブラよろしく終結してくるわけですが、
HDMIやディスプレイポートがたくさん使用できるコンピュータを用意し、
さらにHDMIキャプチャボードやNDI、iVCamなどを使用して様々な映像をResolumeにまとめ上げ、このAdvanceScreenSettingを使って複数のプロジェクターに映像をルーティングしていくといったことができる。
この機能を使えるだけでResolumeに対する扱いが大きく変わってくること間違いなし。
もちろん単純なマッピングならマッドマッパーの方が操作性が良かったりもするのですが、Resolumeの強みは単一ソフトで上記の映像ルーティングができることではないかと。
さらに、2020年1月時点まだこのブログでは紹介していませんが、ResolumeはOSCを使うことで2台の操作系統同期ができます。
これらを使って冗長性も担保する…(スイッチャーは2台いります)といった可用性も担保できる。
これから「外せない」イベントで映像を出すときに映像をエンジニアリングしていける。
と、話が逸れました。思わずResolumeへの愛を語ってしまった。
何がいいたいのかいうと、「ASSを使うと通常のcompositionOutputではなく、途中のレイヤーやGroupのみを割り込んで出力できる。」というところを覚えておいてください。
その設定を担うのがSliceのInput sourceというわけです。
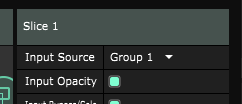
今回は「Group1」を選びました。
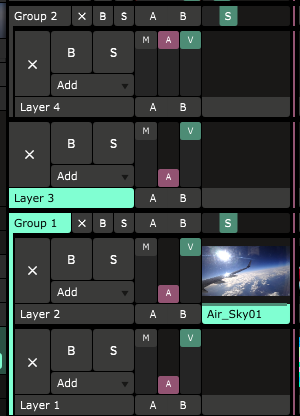
ちなみに現在このような構成なので(Group番号が若干雑でした)
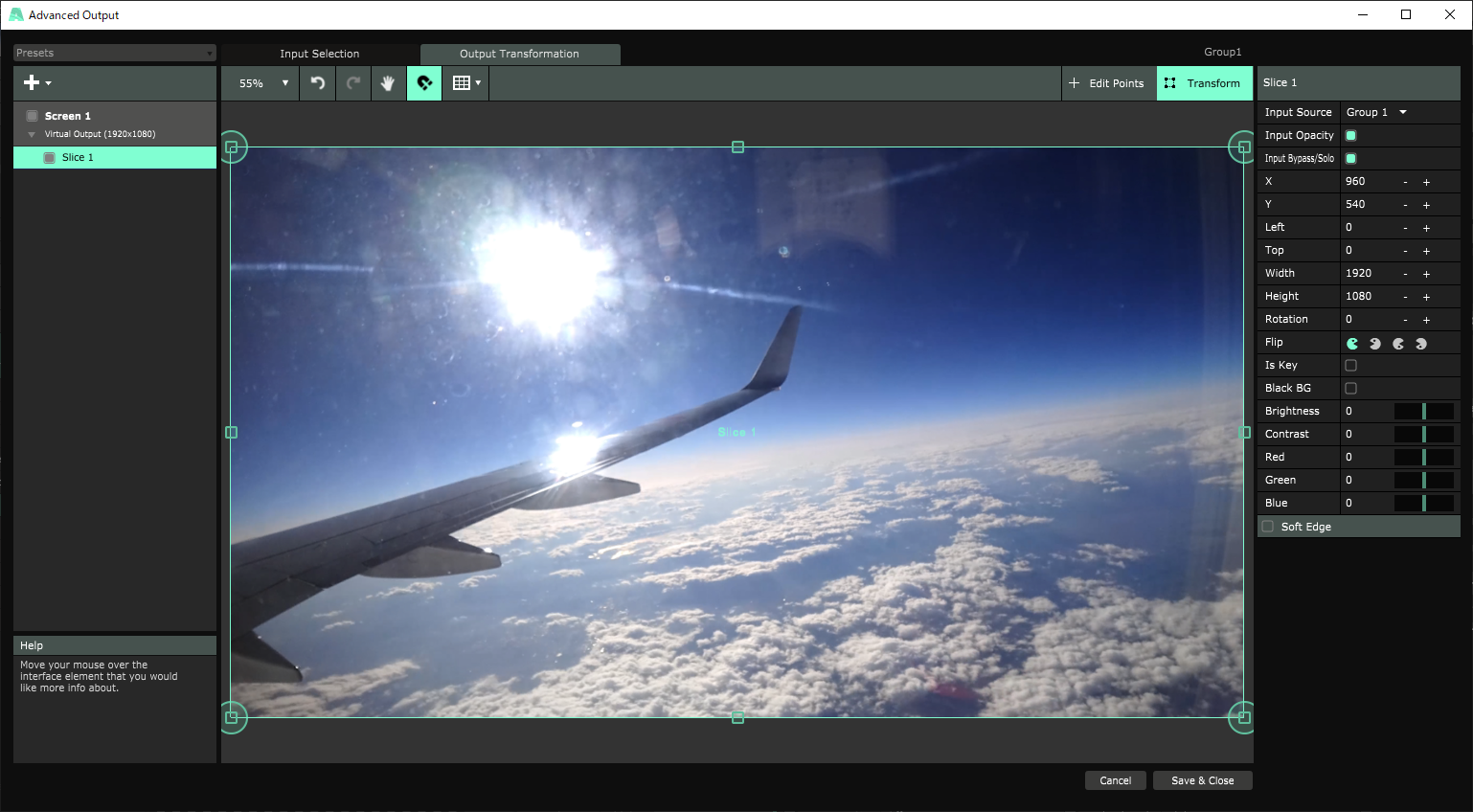
Outputはこうなります。
ここからがプロジェクションマッピングの本番です。
とりあえず簡単な形でOutputしてみる。
とりあえず今回は簡単な形をマスクで切ってみましょう。
Sliceを選んで右側にMaskのテンプレートがあるので今回は△を選択します。
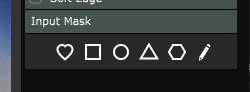
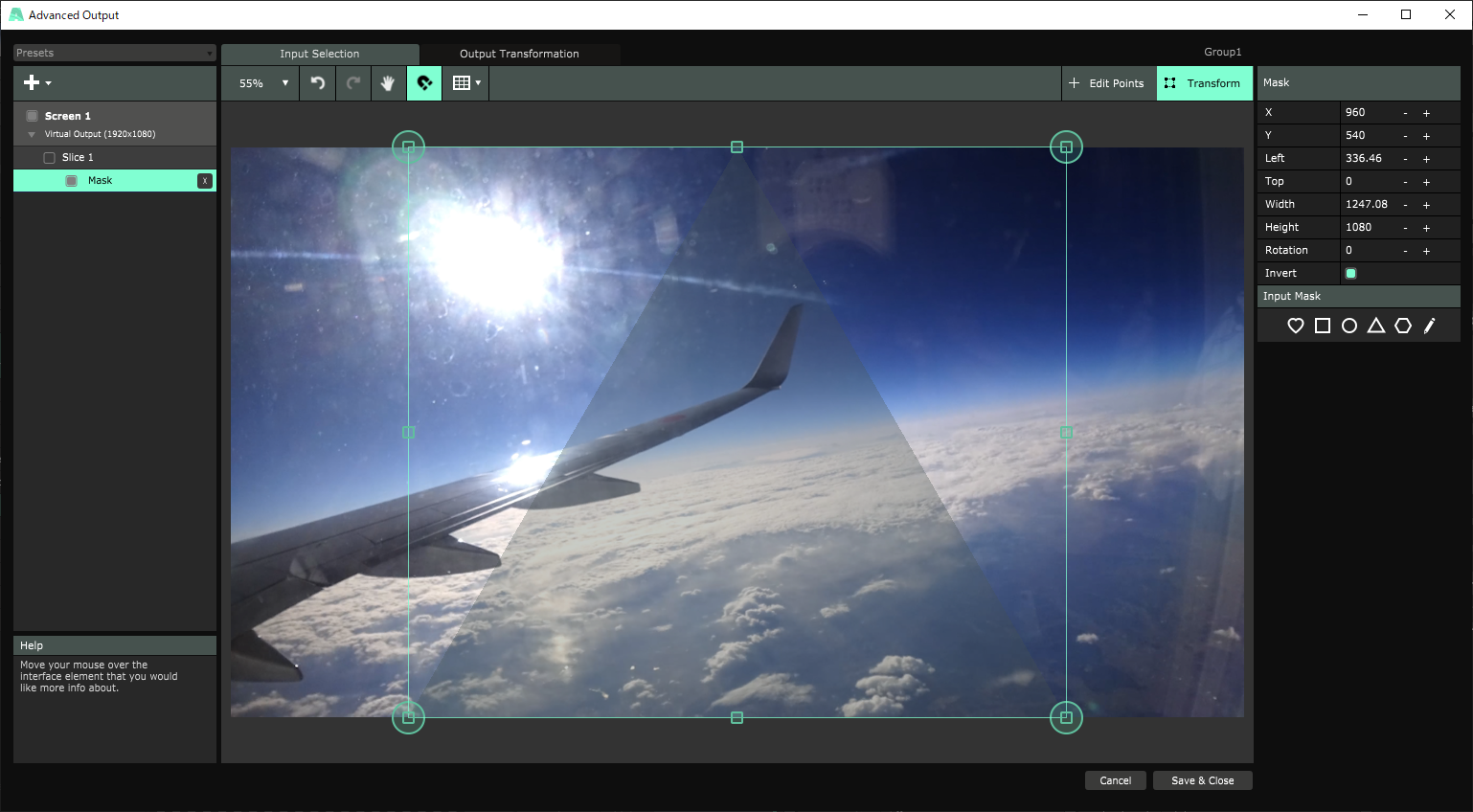
なんかでた。
この状態で画面上部にある「Output Transformation」を選びます。

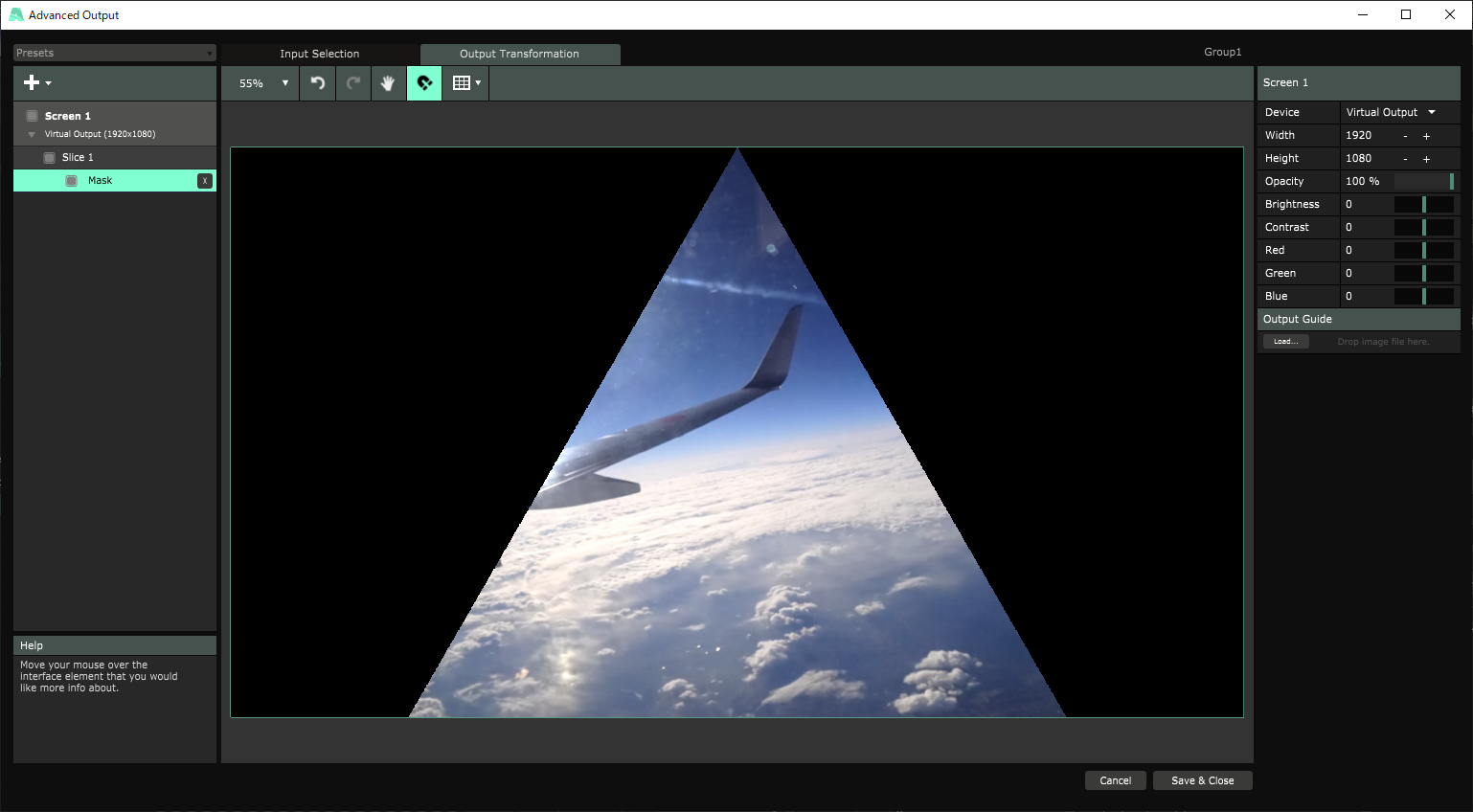
するとMaskが適応された形に。
この「Output Transformation」タブで映ってる画面が「実際に出力されている姿」になります。
プロジェクターの歪みを補正する
できればあらかじめ投影面は計算しておいてもらいたいもの。
しかし、やはりどうしても現場で歪みが出る。
こういったときにはOutput Transformationタブから4点補正が可能です。
画面右上にある「Edit Points」を選ぶと4点補正モードに。
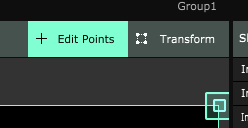
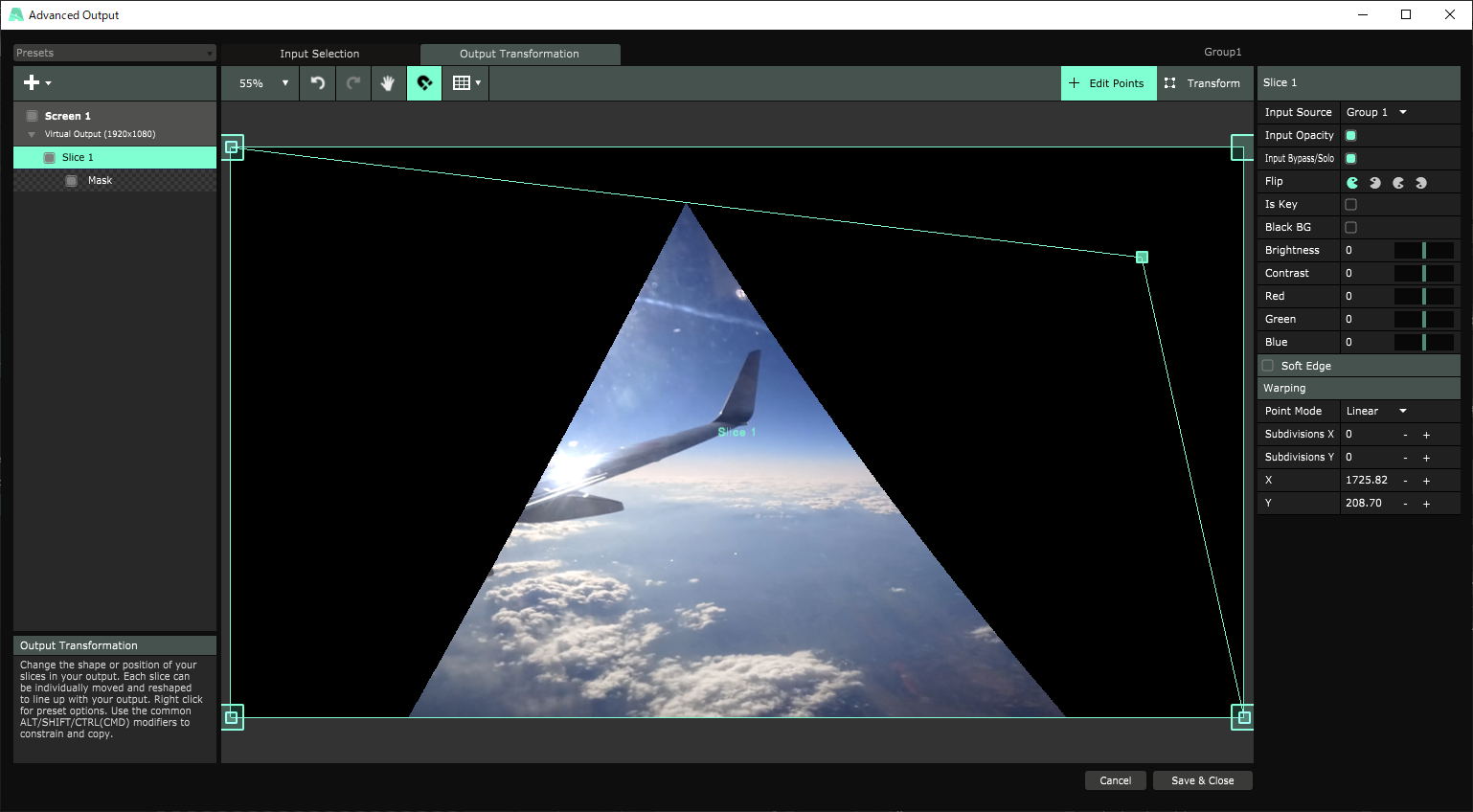
このように四隅を選択して変形することができます。
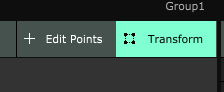
ちなみにTransformモードですが
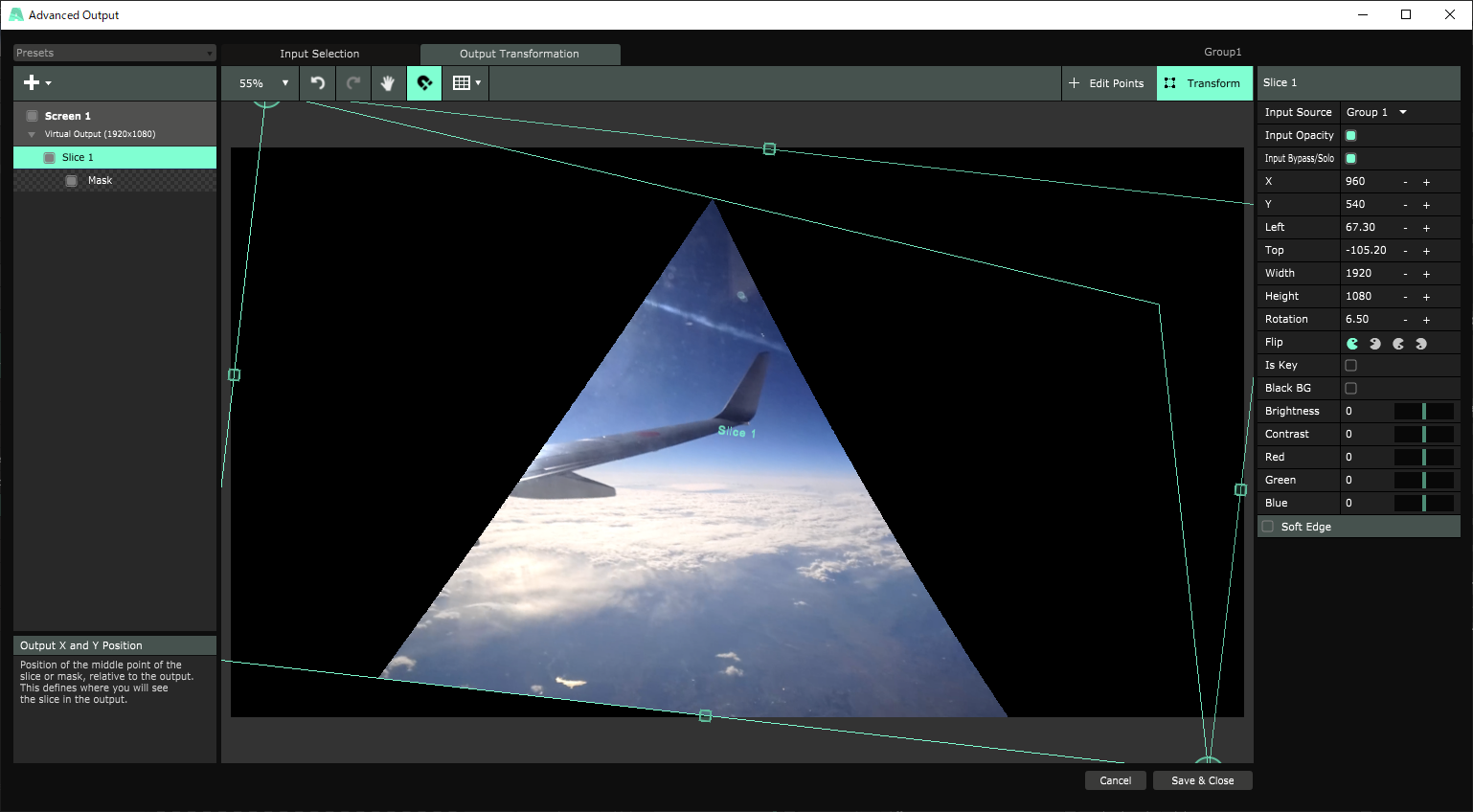
こちらは「拡大」「縮小」「回転」ができます。
とくに回転についてはV4EXなどのミキサーでも対応していないので「斜めったプロジェクターの位置補正」に使えるさり気に優れた機能。
相応のスペックのPCがあれば高性能なミキサーとしての使い方も可能だったりします。
ちなみに、Output Transformationモードはあくまでプロジェクターの歪みを直すためのモードなのでこの機能を使ってマッピングすることはお勧めしません。
マッピングはInput selectionタブから行いましょう。
おわり
というわけで本日は ASS の基本操作でした。
慣れると割と簡単に使える機能なのでArena保持者は使ってみるといいと思います。