こんにちは、SabaLeoN szkです。
VJ Resolume基本操作メモ。本日は録画の方法について紹介します。
概要
Resolumeではあなたが、VJプレイしているときのかっこいい映像を録画することができます。
後から見直して反省したり、過去の自分をほめたりすることができます。
操作手順
録画を開始する
画面右部にある「RECORD」をクリックすると録画を開始します。
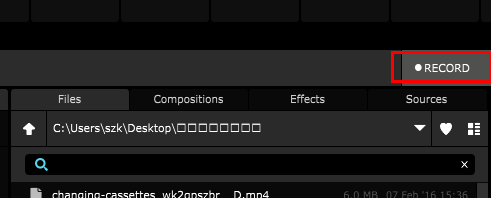
【!】録画ボタンを押してもファイルが生成されない場合
全体設定(preference)で「RecordVideo」と「RecordAudio」のチェックが外れている可能性があります。
チェックをつけた状態でRecordボタンを押しましょう。
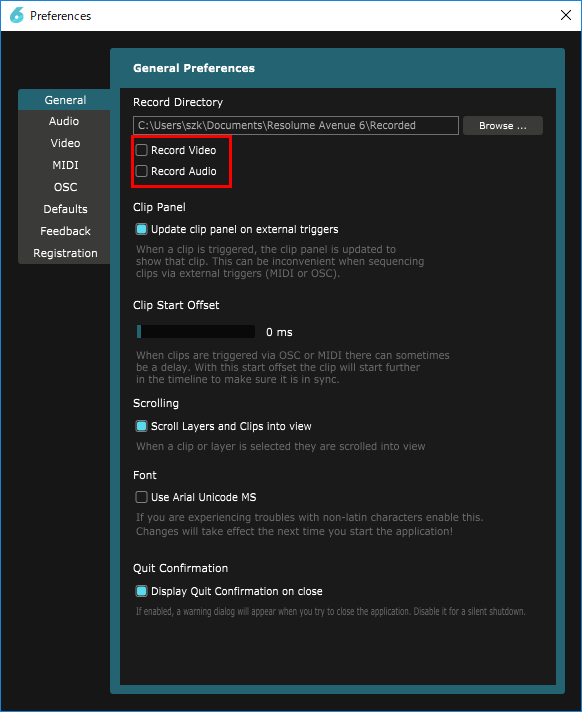
保存時の出力ファイルについて
ファイルの保存場所
デフォルト(win)では「c:\users\<username>\Documents\Resolume Avenue 6\Recorded」
に保存されます。
ファイルの出力方式
Record機能では次のファイルが出力されます。
・RecordVideoチェック時→「コンポジション名.mov」
・RecordAudioチェック時→「コンポジション名.wav」
・どっちもチェックした時→「コンポジション名_muxed.mov」
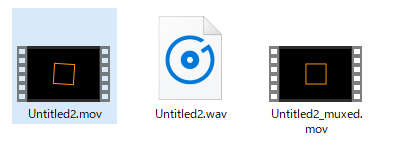
この時同一コンポジション名のファイルが出力される場合はコンポジション名の最後に数字が付与されます。
(上のファイルは「Untitled」というコンポジションで2回目の録音時に生成されたファイルです。)
muxedファイルについて【注意】
Muxedファイルは「音声を動画が一緒になったファイル」となります。
Resolume上で読み込む分には問題ありませんが、AfterEffectsやPremiereなど動画編集ソフトに読み込むとフレームレートが固定化されません。
上が動画のみ、下が音声が合成されたファイル、フレームレートが30ではなくなっています。
動画の編集などに使う場合は動画のみのファイルを使うのがおすすめです。
(~_muxed.movではないファイル)
おそらく音声ファイルのビットレートやバッファサイズに関係するものかと思います。
結婚式のPAをお願いされたからResolumeを使ってやった話
Resolumeではオーディオファイルのビットレートの推奨値が決まっています。
詳しくは上記の記事を参照してください。
録画機能はVJ中のアーカイブのみでなく、映像の編集は配信などにも便利な機能です。
是非使ってみてください。
