Resolumeにおけるエフェクトやトランスフォーメーションに対するコントロールの方法として、Audioを使うという方法があります。
基本操作の中では少し応用的な部分になると思いますが、紹介していきましょう。
概要
使用しているノードのマイク入力やライン入力(精度が高くなります)を使用することで、オーディオ分析を行うことができます。
オーディオ分析を行うことで、リアルタイムに今流れている楽曲の波形を使い映像やエフェクトのコントロールを行うことができます。
準備
Resolumeが使用する入力デバイスが正しいものになっているか確認します。
上部メニューバーから[Application]→[Preferences]を選択します。
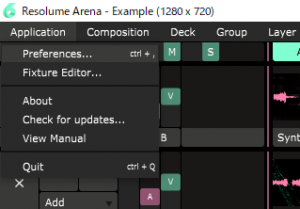
設定画面で[Audio]を選択します。
その中のオーディオINの項目で現在使用しているオーディオデバイスを選択します。
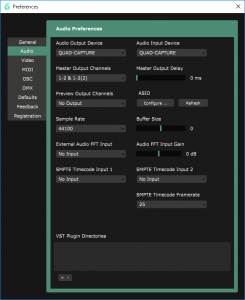
[Audio Input Device]の項目がそれです。
オーディオインターフェースがインストールされている場合はそれを選択しましょう。
マイクやラインから音声が取得できていればメインメニューの右端にあるオーディオレベルメーターが変動しているはずです。
確認してみましょう。できれいれば準備は完了です。
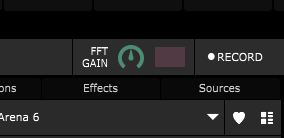
※このFFTGAINの右に位置するピンク色の部分がオーディオレベルメーターです。
また、Resolume6からはデフォルトでFFT GAINが表示されなくなりました。
設定を行う場合は[View]→[Show FFT Gain]を選択して表示するようにしましょう。
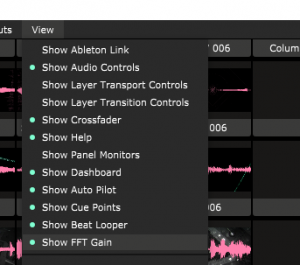
ここまで完了すれば基本的な設定は終了です。
オーディオコントロールの設定
オーディオコントロールを行う場合は各パラメーターのコントロールドロップダウンから[~FTT]を選択します。
平たく言うと「どこから音声をとる?」という音声ソースの設定になります。
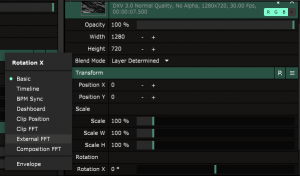
この時選択できるFFTは3種類あります。下記に記載します。
・ClipFFT
動画に音声が設定されている場合、現在選択されているクリップの音声をFFTとして設定します。
・CompositionFFT
動画に音声が設定されている場合、コンポジション内でなっているすべての音声をFFTとして設定します。
・External FFT
現在選択されているオーディオデバイスで認識した音声(マイクやライン入力)をFFTとして設定します。
クラブでなっている音声を入力したい場合はExternalFFTを選択すればいいでしょう。
今回は環境の都合上ClipFFTを選択します。
音声ソースが選択できました。次は音量のバランスを調節していきます。
FFT設定画面の▶を押すとゲインメーターが展開されます。
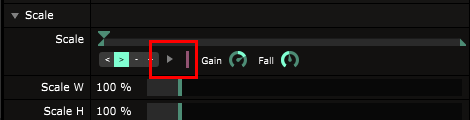
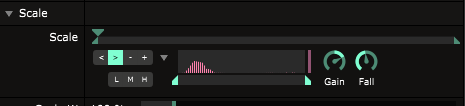
それぞれのボタンの意味を書きに記載します。
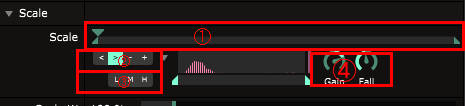
①パラメーターレベル…この表現で会ってるのかわからないけど。。。
パラメーターの実際の値です。
この値を音声で自動的に動かすのがFFTの目的です。
②パラメーター方向…音が鳴っていないときに「最小」にするか「最大」にするか。
音が鳴ったら数値を「減算するか」「加算するか」
を選択できます。
③音域設定…グラフのシークバーを使っても設定できます。
L(低音域)M(中音域) H(高音域) に勝手に自動的に合わせてくれます。
④GAIN/FALL…GAINを大きくすると音量を大きめに取得できます。
大きくしすぎると値が顕著になります。
FALLを大きくすると数値がゆるやかに変化するようになります。
実際に動画で設定したものがこちらになります。
あとは環境やエフェクトと組み合わせて使ってみてください。
参考:audio-input-no-worky(Resolume公式Manual)
こういったオーディオインターフェイスを使用するとで取り込めるAudioの品質がよくできますよ。



